Starting today, we're rolling out pivot tables in Google spreadsheets. Pivot tables make it easy to process and summarize large data sets in seconds. Check out the video below for a look at how pivot tables work in Google spreadsheets:
In essence, a pivot table does just that -- it allows you to “pivot” or rotate data, thus looking at it from different angles and seeing a variety of patterns which may not be immediately obvious. Let’s take a very simple example of a list of students. This list includes a number of students and some information about them, including gender, class level, and major.
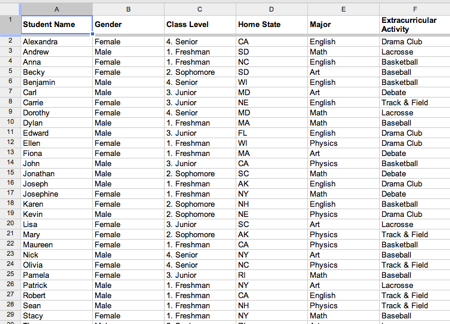
To create a pivot table, select your data and go to Data > Pivot Table Report. In the pivot table report editor, you can add fields to set your rows, columns, and values and can drag and drop the fields around within the editor. Here, we’ve used pivot tables to display the number of students in each class level by gender.
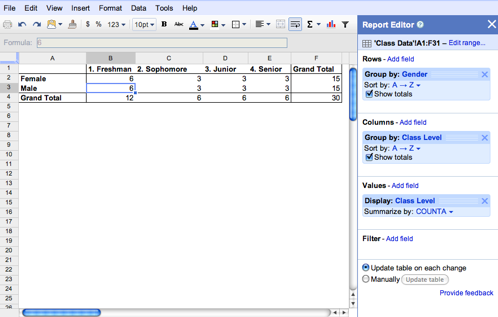
Fields in the Values section can be summarized using built-in formulas to sum, count, or otherwise calculate your data. In the example above the number of students in each class level was summarized via a simple count.
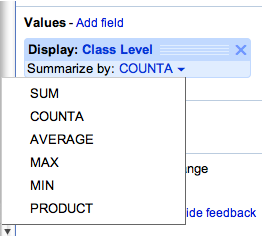
The filter section lets you specify exactly what data you want to be included in the pivot table. For example, we can choose to only count the students in certain extracurricular activities.

With each change, the pivot table is updated in real-time for both you and any collaborators. If you prefer to make changes in batches, you can switch to manual mode. In this mode, your changes won’t be saved until you select Update table.
You can try pivot tables out for yourself using this template or by using your own data set. Please note that pivot tables from Microsoft Excel can’t be uploaded to Google spreadsheets at this time.
We hope you’ll enjoy exploring pivot tables in Google spreadsheets and that they’ll save you time analyzing your data. Check out our help content for even more examples.
In essence, a pivot table does just that -- it allows you to “pivot” or rotate data, thus looking at it from different angles and seeing a variety of patterns which may not be immediately obvious. Let’s take a very simple example of a list of students. This list includes a number of students and some information about them, including gender, class level, and major.
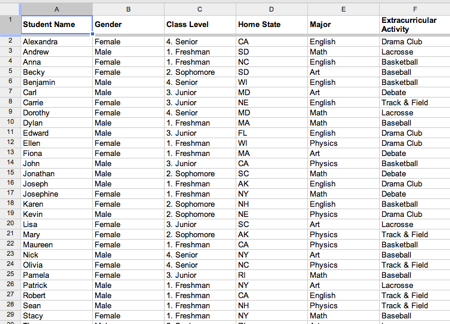
To create a pivot table, select your data and go to Data > Pivot Table Report. In the pivot table report editor, you can add fields to set your rows, columns, and values and can drag and drop the fields around within the editor. Here, we’ve used pivot tables to display the number of students in each class level by gender.
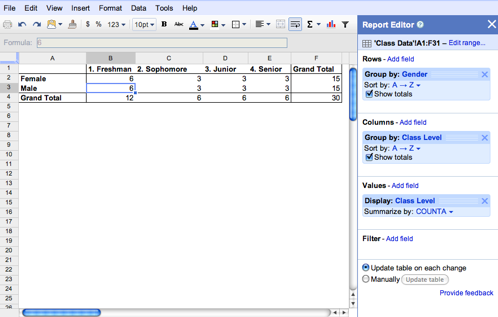
Fields in the Values section can be summarized using built-in formulas to sum, count, or otherwise calculate your data. In the example above the number of students in each class level was summarized via a simple count.
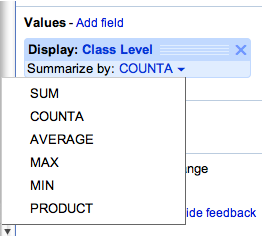
The filter section lets you specify exactly what data you want to be included in the pivot table. For example, we can choose to only count the students in certain extracurricular activities.

With each change, the pivot table is updated in real-time for both you and any collaborators. If you prefer to make changes in batches, you can switch to manual mode. In this mode, your changes won’t be saved until you select Update table.
You can try pivot tables out for yourself using this template or by using your own data set. Please note that pivot tables from Microsoft Excel can’t be uploaded to Google spreadsheets at this time.
We hope you’ll enjoy exploring pivot tables in Google spreadsheets and that they’ll save you time analyzing your data. Check out our help content for even more examples.














