Today we are making it easier to analyze and view your data with the addition of filtering in Google spreadsheets. Adding a filter onto a set of data can help you quickly narrow down the data set to find the data you need. By selecting a data set, you can filter and sort amongst many rows at once.
Let’s say you started with a list of wines that your friends like and you wanted to sift through and find the wines from 2006 that Peter and Phil like.

To filter your data set, first select the information you want to filter. If you click on one cell within a large set of data, it will expand to select other cells in that range.
 Ranges that are part of the filtered data set will have both the column and row labels colored green.
Ranges that are part of the filtered data set will have both the column and row labels colored green.
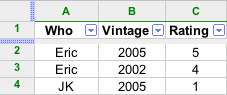
Once you’ve selected your data set, clicking on the drop down icon in the header rows will give a set of filter options. Here, you can change sorting, select specific filters, search and perform bulk actions.
in the header rows will give a set of filter options. Here, you can change sorting, select specific filters, search and perform bulk actions.
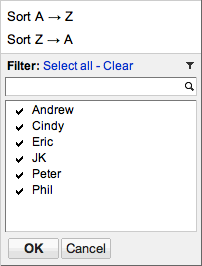
Search speeds up filtering for large data sets. For example, typing P will shorten the list to just the names that start with P. You can also Select all or Clear to perform bulk actions on the visible items. For example clicking clear below would de-select Peter and Phil.
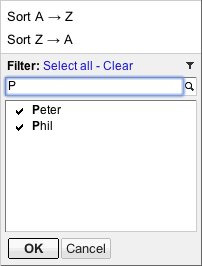
The icon in the header row will change to a filter to denote the columns that have a filter applied to them. The filter toolbar icon will also change to green if a filter has been applied to any column. Finding all the wines from 2006 that Peter and Phil liked now takes seconds.

Note that filtering and sorting are both applied immediately for all collaborators and per person filtering isn’t available at this time. To turn off filtering, just click on the filter icon.
This is another highly requested feature that we’re happy to make available to everyone. We’re looking forward to your feedback on how we can improve it.
 Ranges that are part of the filtered data set will have both the column and row labels colored green.
Ranges that are part of the filtered data set will have both the column and row labels colored green.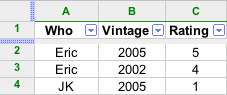
Once you’ve selected your data set, clicking on the drop down icon
 in the header rows will give a set of filter options. Here, you can change sorting, select specific filters, search and perform bulk actions.
in the header rows will give a set of filter options. Here, you can change sorting, select specific filters, search and perform bulk actions.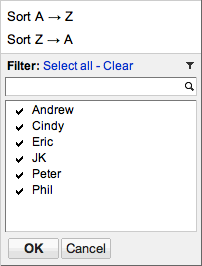
Search speeds up filtering for large data sets. For example, typing P will shorten the list to just the names that start with P. You can also Select all or Clear to perform bulk actions on the visible items. For example clicking clear below would de-select Peter and Phil.
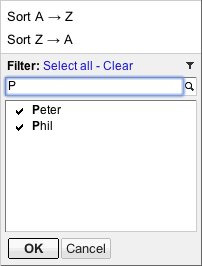
The icon in the header row will change to a filter to denote the columns that have a filter applied to them. The filter toolbar icon will also change to green if a filter has been applied to any column. Finding all the wines from 2006 that Peter and Phil liked now takes seconds.

Note that filtering and sorting are both applied immediately for all collaborators and per person filtering isn’t available at this time. To turn off filtering, just click on the filter icon.
This is another highly requested feature that we’re happy to make available to everyone. We’re looking forward to your feedback on how we can improve it.















0 comments:
Post a Comment