If you've already installed the app in Chrome, now you can run it: just click the Google+ Photos icon from the new tab page or the app launcher and then click "run anyway". Until now, the "run anyway" button wasn't available.

Here's the Google+ Photos app in Windows 8:
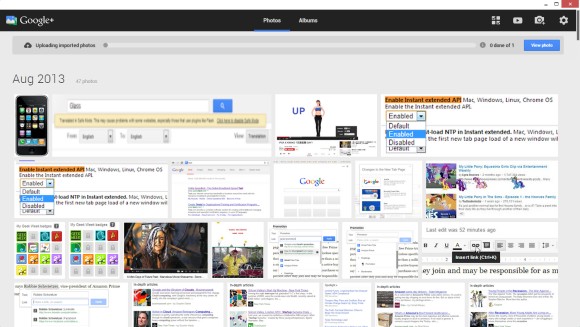
Unfortunately, the app's page from the Chrome Web Store only lets you install the app in Chrome OS, at least officially. For example, if you've installed the app on a Chromebook and you use Chrome Sync, then it should also be installed on your other computers that run Chrome.
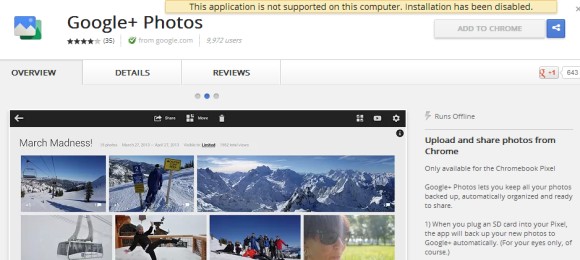
How to install the app in Chrome? First enable "Experimental Extension APIs" in the chrome://flags page and restart the browser. Go to this page, right-click the "Add the Chrome" button, select "Inspect element", remove the "webstore-button-disabled" class from the code (use Ctrl+F and search for webstore-button-disabled, double-click the value of the class attribute, delete "webstore-button-disabled" and press Enter), then click "Add to Chrome".
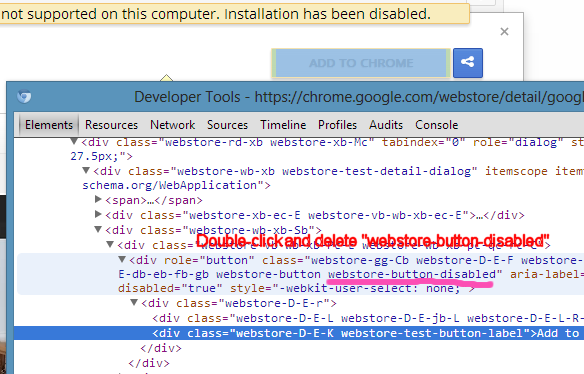
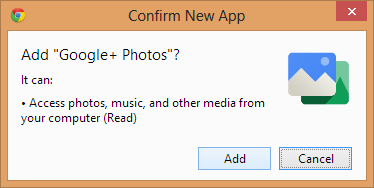
{ Thanks, Andrea Leardini, Tim Nguyen and Stef van der Woerdt. }















0 comments:
Post a Comment