Mobile
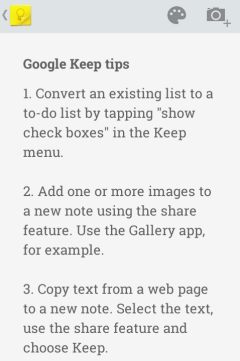
2. A simple way to add images to a new note: select one or more images in the gallery app or a file manager, use the share feature and select Keep.
3. Copy text from a web page to a new note. Select the text, use the share feature and choose Keep.
4. Save the title of a web page and the URL to a new note. Use the share option from your favorite browser.
5. Add a Keep widget with the latest notes. Resize the widget to show more notes.
6. Reorder notes: long press a note and drag it to a different position.
7. Use colors to organize notes. For example, blue notes are related to work.
8. Take multiple photos from a note. You can then upload the album to Google+ using the share feature.
9. Write short notes quickly: tap "add quick note", type the note and tap "Done".
10. Duplicate a note: open it, tap the share button and select Keep.
11. Tap the microphone to dictate your note and to save your voice recording. You can use Keep as a voice recording app.
12. Find notes with voice recordings: they have a small play icon next to the date.
13. Remove a recording by tapping "x" next to the audio player. You can also remove photos in the same way.
14. Dictate notes without saving audio files by tapping the microphone button from the keyboard.
15. Use Google Voice Search to dictate notes. Start with "note to self" and select Keep from the list of applications after dictating the note.
16. Change the default background color: tap "add quick note", type something, then tap the color palette icon and pick a color.
17. Use the minus operator to exclude keywords when you use the search feature. Use quotes for exact matches. Examples: [milk -buy], ["buy milk"].
Desktop
18. Read your notes online from any device at drive.google.com/keep.
19. Install the Chrome app to read your notes offline when you use your computer.
20. Get permalinks for your notes: open the Google Keep site in a desktop browser, switch to the grid view and click a note.
21. Download voice recordings: open Keep in a desktop browser, click a note, mouse over the voice recording and click "Download".
22. Keyboard shortcuts:
j/k - navigate to the next/previous note
n/p - same as j/k, but also useful for navigating between list items
c - compose a new note
/ - use the search feature
e - archive selected note
# - delete selected note
o - open selected note
Enter - edit selected note
Ctrl+g - toggle between list and grid view
Esc - finish editing a note.















0 comments:
Post a Comment